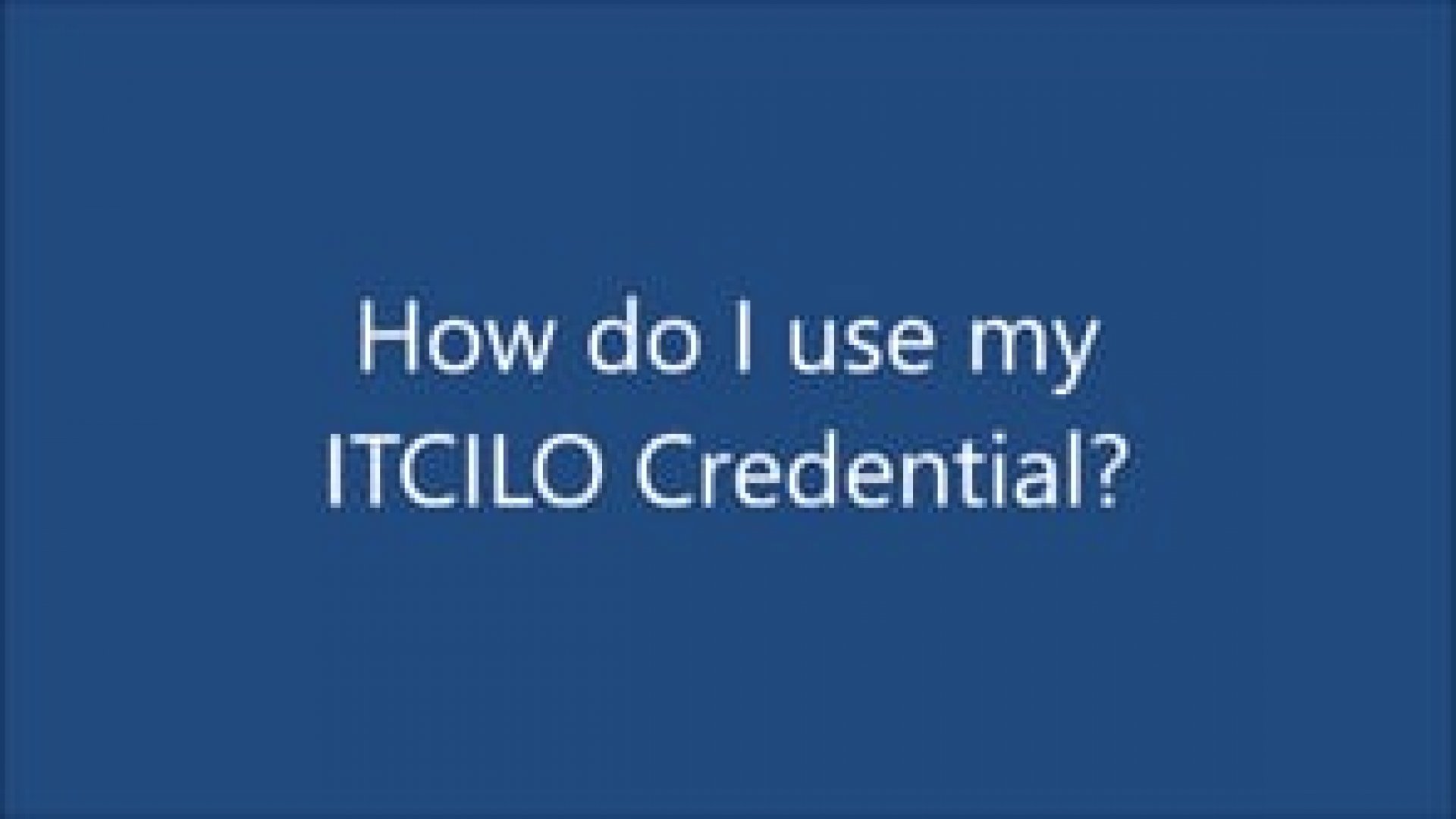Attestati digitali
Attestati digitali
I vostri badge e certificati ITCILO sono disponibili in qualsiasi momento, ovunque
Ci impegniamo a fornire esperienze di apprendimento di alta qualità.
Crediamo anche nella condivisione e nella celebrazione del successo dei nostri partecipanti.
Ecco perché gli attestati ITCILO sono diventati digitali. Al completamento di un corso, potete aggiungere il vostro badge e il certificato alla vostra firma e-mail, al vostro profilo LinkedIn e al vostro sito web personale. È un modo semplice ed efficace per presentare le vostre conoscenze e competenze.
Gli attestati digitali ITCILO sono:
- Accessibili. I vostri attestati saranno sempre disponibili nella loro specifica pagina web.
- Verifiabili. Chiunque può verificare che i vostri attestati siano autentici e ancora validi.
- Condivisibili. Evidenziate i vostri successi formativi aggiungendo i vostri attestati ai vostri profili Facebook, Twitter e LinkedIn.
- Privati. Usate i controlli della privacy per decidere se i vostri successi formativi possono essere reperibili sui motori di ricerca o condivisi con un gruppo selezionato di persone.
- Stampabili. Stampate quando volete una versione di alta qualità del vostro badge o del vostro certificato.
- Portabili. Inserite i vostri attestati su qualsiasi pagina web o aggiungeteli alla vostra firma e-mail.

I vostri attestati digitali ITCILO vi aiutano a condividere e a verificare i vostri successi formativi.
Quando condividete il vostro badge o il certificato, gli utenti possono cliccare per visualizzare la vostra pagina specifica di attestati contenente informazioni dettagliate sui vostri successi formativi.
La pagina web ha anche una funzione di verifica che dimostra che i vostri attestati sono autentici e ancora validi.
Come trovo i miei attestati?
Qualche giorno dopo aver completato il corso, riceverete un'e-mail da credentials@itcilo.org. Sarà recapitata all'indirizzo email che avete fornito durante la registrazione.
All'interno, troverete un link ai vostri attestati digitali.
Cosa posso fare con i miei attestati?
I vostri attestati testimoniano ufficialmente i vostri successi professionali e forniscono dettagli sulle conoscenze e competenze che avete acquisito. Potete condividerli con datori di lavoro, colleghi e reclutatori.
Per ottenere il massimo dai vostri attestati:
- Aggiungeteli alla sezione Certificazioni del vostro profilo LinkedIn
- Condivideteli con la vostra rete LinkedIn come un nuovo post
- Includeteli nella vostra firma e-mail
Domande frequenti
How do I share my credential?
There are many ways to share your credential. You can share your unique credential URL, you can send it in an email directly from your credential page, and use the social media buttons to create and share a post about your new credential.
To share to LinkedIn, you can share a post about your credential in your news feed using the available LinkedIn sharing button, or you can add your ITCILO credential to the licences and certification section of your LinkedIn profile. Additionally, you can embed your credential into your email signature, website or blog.
For maximum visibility, do not screenshot your certificate, do not share as a PDF, and do not share as an image.
How do I view my transcript letter?
Most of ITCILO certificates are issued with an attached private transcript letter to supplement your credential.
Your transcript is a private document so you need to login to view your transcript letter anytime.
- Along the bottom of the credential window, click the 'More' button to see more features.
- From the pop-up menu, select 'Transcript Letter'.
- A separate window will open and display the transcript letter.
How can I print my certificate?
The valuable part of your digital certificate is the unique, verifiable URL. However, If you need to print your certificate, from your credential page, you can download a high quality image specifically available for printing.
Along the bottom of the credential window, click the 'More' button to see more features then select "Download print quality PDF".
How can I add an evidence to my credential page?
There are many types of evidence items you can add to your credential, a few suggestions would be:
- Assignments and work you've completed
- A video summarising what you've learnt
- Links to projects and work you've been involved with
- References from colleagues
To add an evidence item:
- Navigate to the credential you would like to add evidence to
- Scroll to the bottom of the Credential View. Click the 'Add an Evidence Item' option.
- Use the 'choose file' upload option to upload a document from your computer, or in the pop-up window that appears, enter the evidence you would like to use. If your evidence item is hosted on the internet, such as on a web page as a Youtube video, enter the URL into the 'Or from a link..." section.
- Give your evidence a title in the 'Evidence Description' field.
- Click 'Save' to add your evidence to your credential view.
What's my credentials wallet?
Your credential wallet is the profile of all your issued credentials together in one place. You can directly access your credentials wallet from your credentials page.
What if my name on the credential is incorrect?
If there is a typo in your name, the wrong name has been used or you need part of your name added/removed, you will need to submit a name change request.
Important Note: Your request will be seen and processed faster if you submit a name change request, rather than replying to the email your credential link was sent in.
First, sign-in to your credential.The option to request a name change is not publicly available. You will need to prove you are the credential owner before you can make this request. Then,
- Along the bottom of the credential window, click the 'More' button
- In the pop-up menu, select the 'Request a Name Change' option
- Enter the name as you would like it to appear in both fields.
- Click 'Submit Request'
How do I access hidden options?
Some features that come with your credential might be hidden from public view and will require you to be signed into your credential before you can use them.
you will see the 'Sign In' button at the top right-hand corner of your credential view. If you are already signed in, your name will appear in the top right-hand corner of the credential view.
To sign-In to your Credential:
- Click on the 'Sign In' button at the top right-hand corner of your credential view.
- Use the email address your credential was sent to, and the email address you created for your credentials. If you have not yet setup a password for your credentials, use to 'forgot your password' function to create on for yourself now.
- Once you have successfully signed in, all available options will now be visible.
Why is there a QR code on the certificate?
Your certificate has a QR code that potential stakeholders can scan to view your digital credential online where they can get more information and verify your credential with a single click. You can also use it yourself to immediately access your credential page from your handheld device.
How can I contact ITCILO for credentials' related inquiries or requests?
Send an email to credentials@itcilo.org