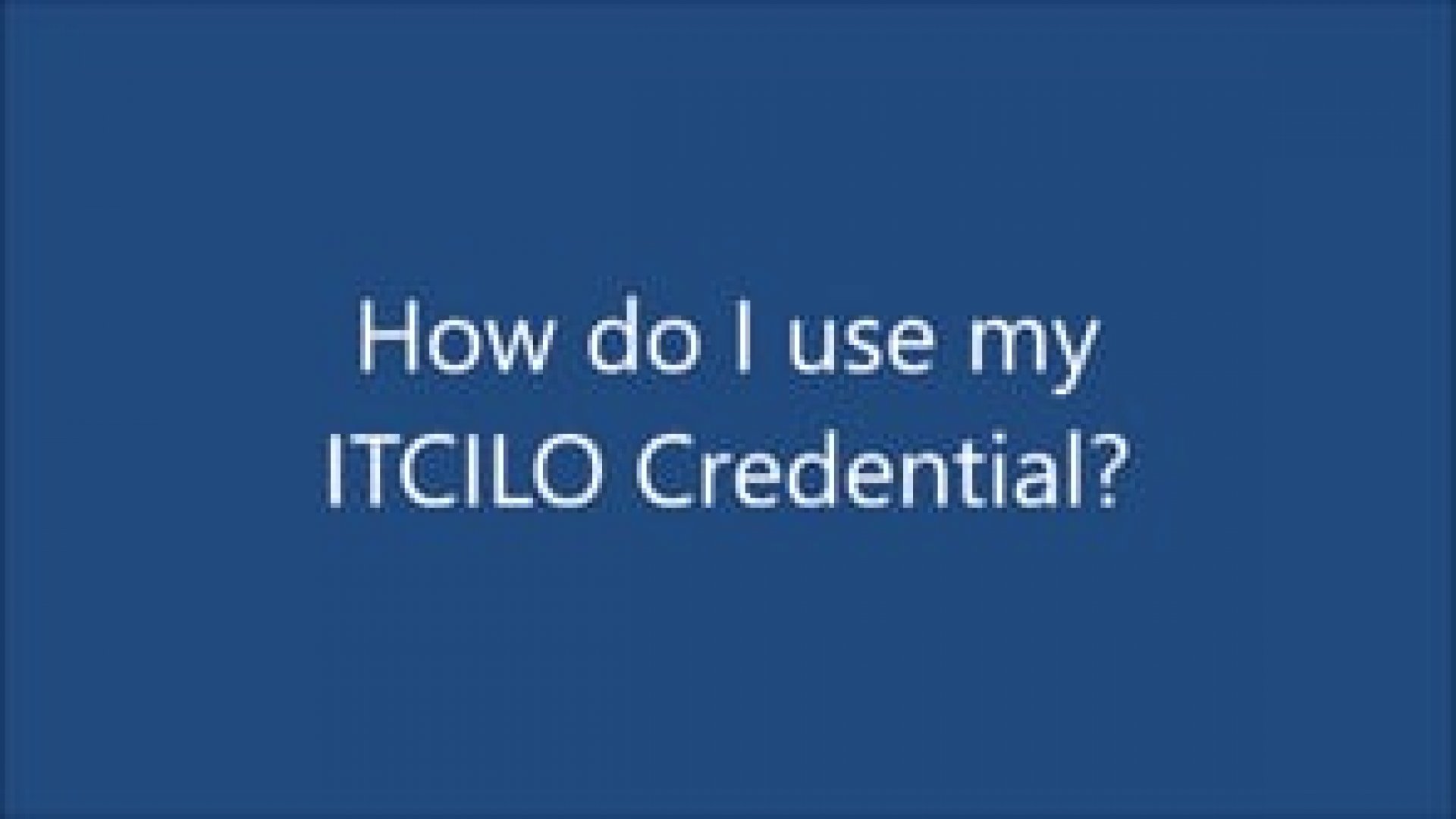Digital Credentials
Digital credentials
Your ITCILO certificates and badges are available anytime, anywhere
We're committed to providing high-quality learning experiences.
We also believe in sharing and celebrating our participants' success.
That's why ITCILO credentials have gone digital. Upon completion of a course, you can add your badge and certificate to your email signature, LinkedIn profile, and personal website. It's a simple, effective way to present your knowledge and skills.
ITCILO digital credentials are:
- Accessible. Your credential will always be available on its unique webpage.
- Verifiable. Anyone can make sure your credential is genuine and still valid.
- Shareable. Highlight your achievement by adding your credential to your Facebook, Twitter, and LinkedIn profiles.
- Private. Use privacy controls to decide whether your achievement is discoverable on search engines or shared with a selected group of people.
- Printable. Print a high-quality version of your badge or certificate whenever you want.
- Portable. Embed your credential on any webpage or add it to your email signature.

Your ITCILO digital credentials help you share and verify your achievements.
When you share your badge or certificate, users can click to view your unique credential page with detailed information about your achievement.
The webpage also has a verification feature that proves your credential is genuine and still valid.
How do I find my credential?
A few days after you complete your course, you will receive an email from credentials@itcilo.org. It will be delivered to the email address you provided during registration.
Inside, you'll find a link to your digital credential.
What can I do with my credential?
Your credential officially recognizes your professional achievement and provides details about the knowledge and skills you've earned. You can share it with employers, colleagues, and recruiters.
To get the most out of your credential:
- Add it to the Certifications section of your LinkedIn profile
- Share it with your LinkedIn network as a new post
- Put it in your email signature
Frequently asked questions
How do I share my credential?
There are many ways to share your credential. You can share your unique credential URL, you can send it in an email directly from your credential page, and use the social media buttons to create and share a post about your new credential.
To share to LinkedIn, you can share a post about your credential in your news feed using the available LinkedIn sharing button, or you can add your ITCILO credential to the licences and certification section of your LinkedIn profile. Additionally, you can embed your credential into your email signature, website or blog.
For maximum visibility, do not screenshot your certificate, do not share as a PDF, and do not share as an image.
How do I view my transcript letter?
Most of ITCILO certificates are issued with an attached private transcript letter to supplement your credential.
Your transcript is a private document so you need to login to view your transcript letter anytime.
- Along the bottom of the credential window, click the 'More' button to see more features.
- From the pop-up menu, select 'Transcript Letter'.
- A separate window will open and display the transcript letter.
How can I print my certificate?
The valuable part of your digital certificate is the unique, verifiable URL. However, If you need to print your certificate, from your credential page, you can download a high quality image specifically available for printing.
Along the bottom of the credential window, click the 'More' button to see more features then select "Download print quality PDF".
How can I add an evidence to my credential page?
There are many types of evidence items you can add to your credential, a few suggestions would be:
- Assignments and work you've completed
- A video summarising what you've learnt
- Links to projects and work you've been involved with
- References from colleagues
To add an evidence item:
- Navigate to the credential you would like to add evidence to
- Scroll to the bottom of the Credential View. Click the 'Add an Evidence Item' option.
- Use the 'choose file' upload option to upload a document from your computer, or in the pop-up window that appears, enter the evidence you would like to use. If your evidence item is hosted on the internet, such as on a web page as a Youtube video, enter the URL into the 'Or from a link..." section.
- Give your evidence a title in the 'Evidence Description' field.
- Click 'Save' to add your evidence to your credential view.
What's my credentials wallet?
Your credential wallet is the profile of all your issued credentials together in one place. You can directly access your credentials wallet from your credentials page.
What if my name on the credential is incorrect?
If there is a typo in your name, the wrong name has been used or you need part of your name added/removed, you will need to submit a name change request.
Important Note: Your request will be seen and processed faster if you submit a name change request, rather than replying to the email your credential link was sent in.
First, sign-in to your credential.The option to request a name change is not publicly available. You will need to prove you are the credential owner before you can make this request. Then,
- Along the bottom of the credential window, click the 'More' button
- In the pop-up menu, select the 'Request a Name Change' option
- Enter the name as you would like it to appear in both fields.
- Click 'Submit Request'
How do I access hidden options?
Some features that come with your credential might be hidden from public view and will require you to be signed into your credential before you can use them.
you will see the 'Sign In' button at the top right-hand corner of your credential view. If you are already signed in, your name will appear in the top right-hand corner of the credential view.
To sign-In to your Credential:
- Click on the 'Sign In' button at the top right-hand corner of your credential view.
- Use the email address your credential was sent to, and the email address you created for your credentials. If you have not yet setup a password for your credentials, use to 'forgot your password' function to create on for yourself now.
- Once you have successfully signed in, all available options will now be visible.
Why is there a QR code on the certificate?
Your certificate has a QR code that potential stakeholders can scan to view your digital credential online where they can get more information and verify your credential with a single click. You can also use it yourself to immediately access your credential page from your handheld device.
How can I contact ITCILO for credentials' related inquiries or requests?
Send an email to credentials@itcilo.org